Pada suatu kesempatan, saya dihadapkan pada sebuah pekerjaan yang mengharuskan saya mengupload hasil scan suatu dokumen dalam bentuk pdf. Kebiasaan yang dilakukan kalau hasil scan pasti berupa file image (jpeg, png, dsb). Nah, yang pertama yang saya lakukan adalah mengubah settingan hasil scan pada scanner agar berupa file pdf. Caranya sangat gampang sekali. Dalam hal ini saya menggunakan scanner yang include di printer Epson L210.
Cara menyetting hasil scan agar tersimpan berupa file pdf :
- Setelah software atau program Scan terinstal di laptop atau PC-mu, jalankan program itu dengan melakukakan double klik.
- Akan tampil jendela EPSON Scan, pada bagian Mode pilih Home Mode.
- Klik pada bagian File Save Settings, akan tampil jendela File Save Settings.
- Pada bagian Image Format, pada bagian Type, pilih tipe file hasil scan yang akan disimpan. Dalam hal ini kita memilih : Pdf.
- Tekan tombol OK.
Maka settingan hasil scan file berupa file pdf sudah selesai.
Sekarang coba praktekkan melakukan scan pada sebuah dokumen, dan pada saat menyimpan perhatikan bahwa file hasil scan akan berupa file pdf. ***
Selamat mencoba.
Senin, 8 Desember 2014
Sebutir Debu
Pernah saya mendapati saat mengunakan printer, hasil print out file nampak terdapat garis-garis putih atau hasil print out dengan warna tinta yang tidak merata. Ada bagian yang putih, ada bagian yang nampak jelas berwarna hitam.
Tenang, jangan khawatir. Lakukan Head Cleaning pada printermu.
Berikut langkah-langkahnya :
- Buka file yang akan di print.
- Pilih "Print". Caranya : pada tombol Office Botton pilih Print.
- Pada jendela Print, pilih tombol Properties.
- Pada jendela Properties, pilih tab Maintenance
- Pilih Head Cleaning.
- Klik Start.
Tunggu proses Head Cleaning sampe selesai.
Tekan Tombol Finish jika sudah selesai proses.
Demikian proses Head Cleaning selesai. Cobalah untuk mencetak sebuah file.
Hasilnya pasti sudah lebih baik dari sebelumnya.
:) Semoga bermanfaat :)
Senin, 8 Desember 2014
Sebutir Debu
Awalnya karena saya membutuhkan aplikasi android untuk catatan yang bisa memuat banyak karakter yang bisa terhubung secara online atau melakukan sinkronisasi dengan aplikasi yang sama, sehingga dapat digunakan baik di gadget maupun PC dimanapun berada. Selain bisa digunakan untuk mencatat juga bisa digunakan untuk backup catatan dengan fasilitas cloud sync. Layanan online yang dapat digunakan untuk backup antara lain email, blog, social media, situs, penyimpanan online.
Kelebihan dan Kekurangan mem-backup catatan di layanan online:
Kelebihan :
- Akses yang fleksibel menuju catatan, bisa di akses oleh berbagai perangkat gadget yang dimiliki seperti komputer, tablet maupun smartphone.
- Tidak khawatir akan rusak / kehilangan ponsel karena data pada catatan masih tersimpan aman.
- Jika mau ganti ponsel baru dengan kartu memori yang baru pula tak perlu lagi repot² melakukan transfer file catatan dari perangkat lama ke perangkat baru, cukup akses dari perangkat baru catatan-catatan yang tersimpan di layanan backup online tersebut.
Aplikasi catatan yang menawarkan layanan cloud sync dimana layanan backup online tidak lagi dilakukan secara manual, namun setelah selesai mencatat secara bersamaan, artinya saat sedang membuat catatan saat itu pula terjadi sinkronisasi antara catatan yang sedang ditulis dengan backup yang tersimpan di penyimpanan cloud online jadi begitu kita selesai mencatat selesai juga backupnya di penyimpanan online. Syarat itu tadi ponsel yang digunakan untuk mencatat harus terhubung dengan internet.
Gnotes adalah salah satu aplikasi catatan terbaik untuk android karena memiliki fitur yang lengkap yang tidak dimiliki aplikasi catatan lainnnya. Gnotes memiliki 5 jenis catatan yang terdiri dari text note, voice note, pic note, handwriting dan paint. Semua catatan bisa ditata agar teratur dengan kemampuan drag and drop antar catatan atau folder (notebook style). fitur-fitur lainnya seperti :
- Undo/redo text and action.
- Menyisipkan data jam / tanggal waktu pembuatan catatan ke dalam catatan hanya dengan satu klik.
- Tampilan yang bisa di custom dengan mode daftar (list) atau thumbnail dan urutan catatan bisa di sortir berdasarkan waktu pembuatan, terakhir diedit dan abjad.
- Proteksi dengan PIN atau pola.
- Search note, send note (share), create checklist, reminder, Pin/stick single note to widget homescreen.
Untuk urusan backup dan sync, Gnotes memberikan 3 pilihan yang bisa digunakan salah satunya atau ketiga-tiganya sekaligus :
- Backup to SD card, tak perlu login atau membuat akun dulu hanya untuk membuat cadangan di kartu memori eksternal. Begitu instal aplikasinya Gnotes sudah bisa digunakan gratis.
- Cloud sync, Untuk membuat catatan bisa tersinkronisasi dengan layanan penyimpanan awannya maka kita harus mendaftar dan login dulu dengan akun Gnotes dan semua catatan yang tersimpan bisa diakses di berbagai macam perangkat yang terinstal aplikasi gnotes atau via web di http://gnotes.me
- Sync with Gmail, Sejatinya fitur sync with gmail adalah mengirimkan catatan yang telah kita buat ke gmail secara otomatis caranya gampang tinggal buka aplikasi gnotes untuk pertama kalinya – masuk ke setting – account – pilih sign in with e-mail – izinkan Gnotes untuk membuat satu folder dan mengirim catatan² ke dalam folder tersebut selesai. nantinya semua catatan yang telah dibuat akan tersinkronisasi dengan satu folder/label di gmail bernama “notes”.
Begitu pun sebaliknya kita bisa menambah catatan Gnotes melalui gmail caranya tinggal kirim email ke alamat email kita sendiri, setelah email masuk ubah labelnya dari “inbox” ke label “notes”.
source : http://ciekek.wordpress.com/
Kamis, 25 September 2014
Sebutir Debu
Cara menghilangkan tanggal saat "nge-print" di Power Point
1 komentar Diposting oleh Segores Pena di 09.50Berikut ini cara menghilangkan tanggal pada saat nge-print file power point yang tanggalnya nampak pada saat di print preview :
- Buka file power point.
- Klik tombol office botton > print > print preview. (Perhatikan pada bagian atas pasti masih ada tampilan tanggal > ini yang akan kita hilangkan saat nge-print).
- Klik tombol Close (X), Keluar dari print preview.
- Pilih tab View > Handout Master.
- Perhatikan bagian header tampil tanggal. Klik bagian Date. dan Delete.
- Jika sudah, kembali ke print preview.
- Lalu Print > maka tanggal yang ada dalam halaman dokumen sudah tidak ada lagi.
Kamis, 25 September 2014
Sebutir Debu
Sebutir Debu
Cara mencetak / print dokumen dalam format buku (pada Ms. Word 2007) :
- Buka program Ms. Word. 2007
- Pilih menu bar >> Page Layout >> Margins >> Custom margin. Jendela Page Setup terbuka.
- Pada jendela Page Setup, pada tab Margins lihat pada bagian Pages >> pada bagian Multiple Pages >> pilih Book Fold (secara default biasanya pilihannya Normal).
- Sesuaikan juga untuk jenis kertas yang digunakan F4/A4, pada tab atas Paper>>Paper size>>pilih sesuai dengan kebutuhan.
- Atur posisi kertas menjadi Portrait atau Landscape pada tab Margin>>Orientation. Klik OK.
- Tampilan halaman Book Fold, terlihat seperti tampilan biasa namun terdiri dua halaman tersebut masih berada dalam satu halaman kertas.
- Tambahkan halaman pada setiap lembar dengan menu bar >> Insert >> Page Number (pilih letak akan meletakkan posisi nomor halaman).
- Cara mencetak/print dokumen. Pada dasarnya print untuk format Book Fold sama seperti print biasanya. Pilih menu Print >> Properties >> pilih jenis kertas yang akan diprint pada bagian>> Document size >> centang pada bagian duplex printing / 2-sided printing. >> klik OK.
- Duplex Printing adalah untuk mencetak halaman pada bagian depan dan belakang kertas. Karena pencetakan untuk buku biasanya bolak-balik (*halaman 1 di depan dan halaman 2 di belakang). *Jika ada 8 halaman maka printer akan mencetak hanya 4 halaman saja, dan sisanya 4 halaman berikutnya untuk bagian belakang. Jadi jika sudah mencetak 4 halaman depan/pertama, printer akan berhenti secara otomatis untuk memberikan waktu supaya kita bisa membalikkan kertas untuk mencetak 4 halaman terakhir pada bagian belakang kertas. Duplex printing, sama dengan double side printing atau 2 sided printing.
- Jika sudah setengah buku maka printer akan otomatis berhenti agar kita bisa membalikkan kertas.
Referensi :
Yk,, 7 Juli 2014
Sebutir Debu
Langkah-langkah dalam
mencetak amplop kop :
- Buka Ms. Word, versi 2007.
- Klik tab Page Layout >> Size, pilih jenis kertas amplop yaitu pilih Envelope DL (sesuaikan dengan ukuran amplop yang akan dicetak, pada contoh ini ukuran 11cm x 22cm-amplop besar). Lihat gambar 1.
- Buat format kertas mendatar/landscape. Klik tab Page Layout >> Orientation pilih yang Landscape. Lihat gambar 2.
- Tampilan settingan amplop sudah terlihat di layar Ms. Word. Lihat gambar 3.
- Klik dua kali(double klik) di area atas amplop yang kosong, hingga garis putus-putus Header muncul. Lihat gambar 4.
- Tuliskan KOP/Header amplop pada area Header.
- Tuliskan nomor, lampiran, dan hal surat serta tujuan surat. Lihat gambar 5.
- Amplop siap untuk di print. Dalam mencetak amplop, perhatikan posisi amplop agar tidak terbalik. Pada printer epson L210, amplop pada posisi berdiri, bagian depan amplop (bagian yang mulus) menghadap ke depan/kita, dengan bagian yang ada perekatnya/lemnya di bagian belakang sebelah kiri kita.
 |
| gambar 1. |
 |
| gambar 2. |
 |
| gambar 3 |
 |
| gambar 4 |
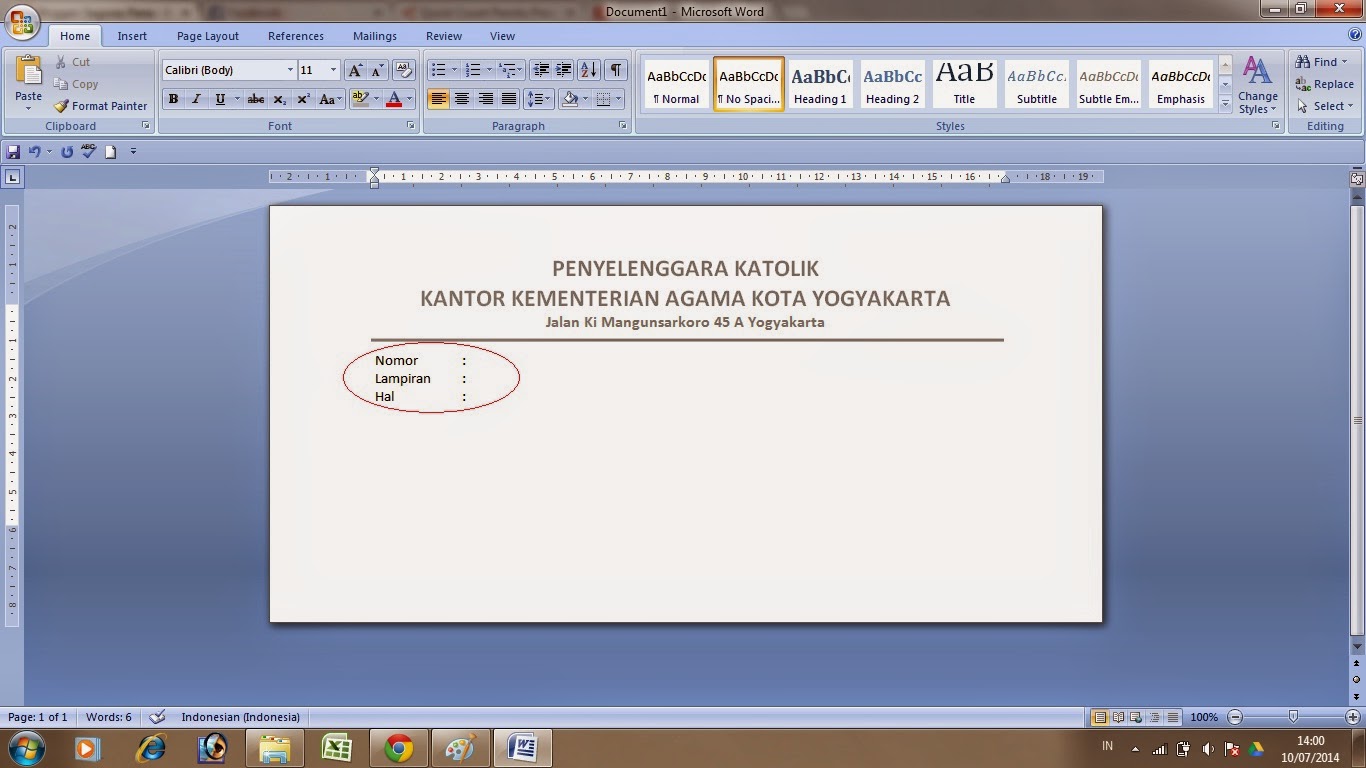 |
| gambar 5 |
Saat akan print amplop lakukan setting kertas yang akan digunakan dengan setting sesuai ukuran amplopnya. Lihat gambar dibawah ini :
 |
| gambar 6 |
Referensi : http://melangkahdenganhati.blogspot.com/2012/10/membuat-dan-mencetak-amplop-kop-di.html
Gara Katolik, 7 Juli 2014
Sebutir Debu
Cara mematikan Auto Update pada Android :
1. Masuk ke google play store.
2. Setelah masuk, tekan menu pilihan, lalu pililh "settings".
3. Setelah itu hilangkan centang pada notifikasi seperti pada gambar berikut :
4. Selanjutnya pilih Auto-Update apps.

5. Langkah terakhir, setelah itu pilih pada bagian "Do not auto-update apps", seperti pada gambar :

Demikianlah langkah-langkah menonaktifkan Auto Update pada android. Semoga bermanfaat.
Senin, 17 Maret 2014
Proses sinkronisasi google drive dengan PC/komputer.
Agar data yang disimpan di folder google drive di PC/komputer dapat langsung terkoneksi dengan google drive yang di internet.
- Download program google drive for PC.
- Instal program tersebut. klik RUN > lihat gambar 1.
- Tunggu beberapa saat ketika menghubungkan ke internet hingga proses selesai, sampai muncul pesan "masuk sekarang". > lihat gambar 2.
- Selesai. Ada keterangan "Terimakasih telah memasang Google Drive". pilih TUTUP
HALAMAN "Masuk ke Google Drive" muncul.
- klik tombol masuk sekarang(login).
- masukkan username dan password, klik tombol MASUK. > lihat gambar 3.
- pilih berikutnya / next.> lihat gambar 4.
- pilih MULAI SINKRONISASI. > lihat gambar 5
Cobalah untuk menyimpan file di folder google drive di komputer anda. Silakan cek di google drive via web. File yang anda simpan di komputer tadi sudah ada di penyimpanan di web.
 |
| gambar 1 |
 |
| gambar 2 |
 |
| gambar 3 |
 |
| gambar 4 |
 |
| gambar 5 |
Sebutir Debu
- Letakkan laptop pada alas yang keras. Jika di alas yang soft(lembut) panas diserap.
- Gunakan listrik yang stabil.
- Haruskah baterai dicopot. Ya dan tidak. Ya (dicopot). Jika laptop dilengkapi dengan switch(ketika baterai sudah diisi penuh), maka langsung dialihkan ke daya adaptor.
- Defrag harddisk.
- Hibernate dan Standby. Beralih ke hibernate dan tinggalkan standby.
- Harddisk dan CD ROM. Gunakan lebih banyak harddisk daripada CDROM.(CDROM memakan daya yang lebih buruk).
- Kontak baterai. Bersihkan kontak baterai dengan kain basah alkohol 1 bulan sekali.
- Power option. Gunakan pilihan optimise.
- External device. Jangan terlalu lama bekerja dengan external device (copy ke harddisk). Matikan wifi, bluetooth.
- RAM. RAM yang lebih besar lebih baik. Jika RAM kecil kinerja virtual memory mengkonsumsi daya yang lebih besar.
Senin, 10 Maret 2014
Sebutir Debu
- Kapasitas Harddisk : minimal space free 20% dan defragmentasi secara rutin.
- Virus : scan virus.
- Terlalu banyak aplikasi yang terinstal.
- Input/Output : Bersihkan keyboard & mouse dengan kuas. Lap dengan tisu dibasahi dengan alkohol untuk membersihkan mouse.
- Komputer/Laptop panas : bila tanda cooling system tidak bekerja dengan baik, kipas berbunyi kencang.
- Semoga bermanfaat -
Senin, 10 Maret 2014
Sebutir Debu
Postingan Lebih Baru Postingan Lama Beranda
Subscribe to:
Postingan (Atom)
